How to Perform Purchase Order Change Requests
Flowchart of Purchase Order Change Requests
How to Request A Quantity Change
How to View Purchase Orders After a PO Revised
How to Indicate Goods are Ready To Ship (Mandatory for most orders)
HOW TO CONFIRM A PURCHASE ORDER
Introduction:
Supplier Administrators and supplier users with Read/Write access have the ability to confirm
purchase orders. Once users are satisfied with the details of an order, they can confirm the order.
If a PO has not been confirmed within 3 days of being posted, an Alert is produced and emailed to the Supplier and LCBO . The Alert will be emailed everyday until the suppliers confirms the PO .
CANCELLED PURCHASE ORDERS:
A Supplier cannot cancel a purchase order. If the Supplier and LCBO cannot reconcile a
change request, then LCBO will cancel the order thereby changing the status of the purchase
order in WEB PO to Cancelled.
To confirm a purchase order, click the CONFIRM button in the Action column for the appropriate PO. This submits the confirmation to LCBO and sets the PO's status to Confirmed.
Once confirmed, a refreshed Purchase Order List screen appears showing a status of Confirmed and an Action of Ready to Ship.
HOW TO PERFORM PURCHASE ORDER CHANGE REQUESTS
INTRODUCTION
Suppliers can request purchase order changes (POC) until the PO is shipped. However, the
LCBO has the final say by submitting a POC through the portal.
When the LCBO sends a Purchase Order Change (POC) to the Web PO portal, the pending change requests will be cleared and the order will be set to its previous status. If more changes are desired, the Supplier will have to start the change process over again.
When LCBO submits a POC to the Web PO portal, the Confirm button (or Ready to Ship button) will reappear, returning the order back to the status it was prior to the change request.
It's possible for LCBO to reject only one of several change requests made by the Supplier, and to send a POC for the balance. This would still update the order on the portal. If LCBO does not agree with the change, e.g., a quantity change request, the Supplier could Cancel the change request and issue an agreeable quantity or revert to the previous one.
While change requests are pending, the status of the PO changes to Waiting on LCBO.
If the Supplier would like to cancel the change request at any time, they must click Cancel which will clear the change request. The screen will revert back to the PO Details screen and will also return PO Status to its previous status.
FLOW CHART OF PURCHASE ORDER CHANGE REQUESTS
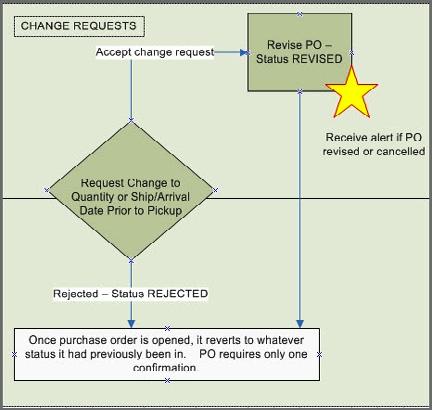
Flowchart of change request process. To view entire chart, see Web PO System Flowchart in the Before You Begin section of the User Guide.
Users can request a change in the date at any time from when the user first opens a New or Revised order until the order has reached Picked Up status, at which time the order is locked to the Supplier from further change requests.
STEP 1: Click Request Date Change, at which point the Request Date Change button changes to Cancel Date Change and the current Ship Date or Arrival Date is copied to within the Previous Ship Date or Previous Arrival Date field. The Confirm or Ready to Ship button disappears for the duration of the change request.
STEP 2: Select a proposed new date by clicking on the calendar button adjacent to the Ship Date button.
STEP 3: If you would like to cancel the date change request at any time, you must click CANCEL DATE CHANGE which will clear the change request.
If you click the CANCEL DATE CHANGE button, then, the screen will revert back to its previous PO Details screen and will also return PO Status to its previous status.
STEP 4: You must select a Reason from the drop-down menu in order to complete the change request.
The following is a listing of reason codes found in the drop-down menu:
- Packaging delay
- Content delay
- Vintage Rollover delay
- Plant shut-down
- Carrier/Forwarder issue
- Other (Supplier enters reason - space is limited to 50 characters)
STEP 5: Click Submit Change Request which will post the change request for LCBO to respond.
STEP 6: After submitting your change request, this popup screen appears.
To continue you must either agree or disagree with the stated terms by clicking on the appropriate box.
By clicking I Agree button, the status of the PO changes to Waiting on LCBO.
After a change request has been submitted and agreed upon by the supplier, the status of the PO changes to Waiting on LCBO. The PO changes are highlighted in yellow.
HOW TO REQUEST A QUANTITY CHANGE
Users can request a change in the order quantity at any time from when they first open a New or Revised order until the order has been picked up, at which time the order is locked to the user from further change requests. Also, the user can request more than one quantity change at a time.
STEP 1: Click Request Quantity Change. At this point, the Request Quantity Change button will change to Cancel Quantity Change and the current Quantity is copied within the Previous Quantity field. The Confirm or Ready to Ship button disappears for the duration of the change request.
STEP 2: After clicking Request Quantity Change, input a proposed new quantity.
STEP 3: The user must select a Reason code from drop-down menu to complete the request.
The following is a listing of various reason codes found in the drop-down menu:
- Packaging delay
- Content delay
- Vintage Rollover delay
- Plant shut-down
- Carrier/Forwarder issue
- Other (Supplier enters reason - space is limited to 50 characters)
STEP 4: Click SUBMIT CHANGE REQUEST to submit change request.
NOTE:
To cancel the change request at any time, click CANCEL QTY CHANGE which will clear
the change request.
The screen will revert back to its previous PO Details screen and will also return PO Status to its previous status.
STEP 5: After submitting your change request, the following pop-up screen appears.
To continue you must either agree or disagree with the stated terms by clicking on the appropriate box.
If the supplier agrees to the terms and conditions regarding the change request, then the request is posted for the LCBO to respond. In the meantime, its status changes to Waiting on LCBO. Again, the highlighted yellow references the change request in the purchase order.
NOTE: Change Requests are only requests until LCBO has approved the changes by updating the WEB PO portal.
HOW TO VIEW PURCHASE ORDERS AFTER A PO IS REVISED
If PO change request is approved by LCBO, then, status changes to Revised.
To see the details of a revised PO, user must click on PO line item on the PO List. This will bring up the PO Details screen.
Any PO change will now be seen highlighted in yellow on the PO Details screen.
If the LCBO rejects a change request, then, a status of Change Rejected will be seen within the PO line item on the Purchase Order List screen.
HOW TO INDICATE GOODS ARE READY TO SHIP
Click the Ready to Ship button when you are satisfied with the details of an order and the product is ready to be shipped.
Once clicked, the Ready to Ship button disappears, leaving the purchase order in Ready to Ship status.
The status cannot be reversed and is submitted electronically to LCBO. The Ship Date shown will be the latest Request Ship Date.
NOTE:
- Confirmed orders can also be indicated that they are Ready to Ship from within the
PO List screen.
- Only confirmed orders can be changed to Ready to Ship. Change requests can still be made during this status.